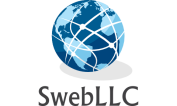In this blog you will learn how to create a simple Map Location App on android
Studio using Google API Key to generate the program when the app is ran.
Download Android Studio from the link given blow according to your operating system Windows, Mac, Linux, Chrome OS etc.
Link: https://developer.android.com/studio
More downloads are available here.
Link: https://developer.android.com/studio/archive
Steps:
Start anew Android Studio Project, name it MyMaps(say) then choose Google Maps activity.
Go to Google clod platfoem, Login--> Create-->Select Project ---> Api Library---> Maps SDK for android--> managae-->Enable.
Credentials -->create Credintials, API key--->Restrict key.
App Restrictions--> Android Apps +Add packageName.
SHA-1 -secure Hash then Save.
Lastly, copy and add Api Key in the XML file then Build & Run the app.
AndroiManifest.xml
<?xml version="1.0" encoding="utf-8"?>
<manifest xmlns:android="http://schemas.android.com/apk/res/android"
package="com.example.sukhman.mymaps">
<!--
The ACCESS_COARSE/FINE_LOCATION permissions are not required to use
Google Maps Android API v2, but you must specify either coarse or fine
location permissions for the 'MyLocation' functionality.
-->
<uses-permission android:name="android.permission.ACCESS_FINE_LOCATION" />
<application
android:allowBackup="true"
android:icon="@mipmap/ic_launcher"
android:label="@string/app_name"
android:roundIcon="@mipmap/ic_launcher_round"
android:supportsRtl="true"
android:theme="@style/AppTheme">
<!--
The API key for Google Maps-based APIs is defined as a string resource.
(See the file "res/values/google_maps_api.xml").
Note that the API key is linked to the encryption key used to sign the APK.
You need a different API key for each encryption key, including the release key that is used to sign the APK for publishing.
You can define the keys for the debug and release targets in src/debug/ and src/release/.
-->
<meta-data
android:name="com.google.android.geo.API_KEY"
android:value="@string/google_maps_key" />
<activity
android:name=".GoogleMapsActivity"
android:label="@string/title_activity_google_maps">
<intent-filter>
<action android:name="android.intent.action.MAIN" />
<category android:name="android.intent.category.LAUNCHER" />
</intent-filter>
</activity>
</application>
</manifest>
GoogleMapsActivity.java
package com.example.sukhman.mymaps;
import android.support.v4.app.FragmentActivity;
import android.os.Bundle;
import com.google.android.gms.maps.CameraUpdateFactory;
import com.google.android.gms.maps.GoogleMap;
import com.google.android.gms.maps.OnMapReadyCallback;
import com.google.android.gms.maps.SupportMapFragment;
import com.google.android.gms.maps.model.LatLng;
import com.google.android.gms.maps.model.Marker;
import com.google.android.gms.maps.model.MarkerOptions;
public class GoogleMapsActivity extends FragmentActivity implements OnMapReadyCallback {
/*private*/ GoogleMap mMap;
@Override
protected void onCreate(Bundle savedInstanceState) {
super.onCreate(savedInstanceState);
setContentView(R.layout.activity_google_maps);
// Obtain the SupportMapFragment and get notified when the map is ready to be used.
SupportMapFragment mapFragment = (SupportMapFragment) getSupportFragmentManager()
.findFragmentById(R.id.map);
mapFragment.getMapAsync(this);
}
/**
* Manipulates the map once available.
* This callback is triggered when the map is ready to be used.
* This is where we can add markers or lines, add listeners or move the camera. In this case,
* we just add a marker near Sydney, Australia.
* If Google Play services is not installed on the device, the user will be prompted to install
* it inside the SupportMapFragment. This method will only be triggered once the user has
* installed Google Play services and returned to the app.
*/
@Override
public void onMapReady(GoogleMap googleMap) {
mMap = googleMap;
// Add a marker in Sydney and move the camera
LatLng ludhiana = new LatLng(30.900965, 75.857276);
mMap.addMarker(new MarkerOptions().position(ludhiana).title("Marker in Ludhiana"));
mMap.moveCamera(CameraUpdateFactory.newLatLng(ludhiana));
mMap.getUiSettings().setZoomControlsEnabled(true);
mMap.getUiSettings().setCompassEnabled(true);
mMap.getUiSettings().setMyLocationButtonEnabled(true);
mMap.setTrafficEnabled(true);
mMap.setOnMarkerClickListener(new GoogleMap.OnMarkerClickListener() {
@Override
public boolean onMarkerClick(Marker marker) {
return false;
}
});
mMap.setMapType(GoogleMap.MAP_TYPE_NORMAL);
}
}
google_maps_api.xml
<resources>
<!--
TODO: Before you run your application, you need a Google Maps API key.
To get one, follow this link, follow the directions and press "Create" at the end:
https://console.developers.google.com/flows/enableapi?apiid=maps_android_backend&keyType=CLIENT_SIDE_ANDROID&r=6D:E0:9F:21:38:F4:89:2D:25:08:63:3D:6B:C8:01:27:CA:B4:6F:02%3Bcom.example.sukhman.mymaps
You can also add your credentials to an existing key, using these values:
Package name:
6D:E0:9F:21:38:F4:89:2D:25:08:63:3D:6B:C8:01:27:CA:B4:6F:02
SHA-1 certificate fingerprint:
6D:E0:9F:21:38:F4:89:2D:25:08:63:3D:6B:C8:01:27:CA:B4:6F:02
Alternatively, follow the directions here:
https://developers.google.com/maps/documentation/android/start#get-key
Once you have your key (it starts with "AIza"), replace the "google_maps_key"
string in this file.
-->
<string name="google_maps_key" templateMergeStrategy="preserve" translatable="false">AIzaSyAb4ArrNSgo---yHeYUFbINFFbmhLE2vdo </string>
</resources>
FINAL OUTPUT OF THE APP:
So Guys In this way you can create and build a simple Map Location Application in Android Studio. Hope you like this article. If you still need more help and assistance, please comment down below so that we can help you. Good Luck!!