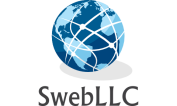Download Android Studio from the link given blow according to your operating system Windows, Mac, Linux, Chrome OS etc.
Link: https://developer.android.com/studio
More downloads are available here.
Link: https://developer.android.com/studio/archive
In order to create a sample simple calculator. Please follow the below steps
Step 1: Create a project named calculator. Open Android studio and File -> New -> New Project.
Step 2: We need to enable the data binding in your project.
Step 3: We need to design a sample layout, where it will determine the functionality.
Step 4: This is the layout file which we designed.
<TextView
android:id=”@+id/infoTextView”
android:lay_wid=”match_parent”
android:lay_hei=”wrap_content”
android:layout_marginBottom=”30dp”
android:textSize=”30sp” />
<EditText
android:id=”@+id/editText”
android:lay_wid=”match_parent”
android:lay_hei=”wrap_content”
android:lay_down=”@id/infoTextView”
android:enabled=”false”
android:gravity=”bottom”
android:lines=”2″
android:maxLines=”2″
android:textSize=”20sp” />
<Button
android:id=”@+id/buttonSeven”
style=”@style/Widget.AppCompat.Button.Borderless”
android:lay_wid=”wrap_content”
android:lay_hei=”wrap_content”
android:lay_down=”@id/editText”
android:text=”7″
android:textSize=”20sp” />
<Button
android:id=”@+id/buttonEight”
style=”@style/Widget.AppCompat.Button.Borderless”
android:lay_wid=”wrap_content”
android:lay_hei=”wrap_content”
android:lay_down=”@id/editText”
android:lay_right=”@id/buttonSeven”
android:text=”8″
android:textSize=”20sp” />
<Button
android:id=”@+id/buttonNine”
style=”@style/Widget.AppCompat.Button.Borderless”
android:lay_wid=”wrap_content”
android:lay_hei=”wrap_content”
android:lay_down=”@id/editText”
android:lay_right=”@id/buttonEight”
android:text=”9″
android:textSize=”20sp” />
<Button
android:id=”@+id/buttonDot”
style=”@style/Widget.AppCompat.Button.Borderless”
android:lay_wid=”wrap_content”
android:lay_hei=”wrap_content”
android:lay_down=”@id/buttonOne”
android:text=”.”
android:textSize=”20sp” />
<Button
android:id=”@+id/buttonZero”
style=”@style/Widget.AppCompat.Button.Borderless”
android:lay_wid=”wrap_content”
android:lay_hei=”wrap_content”
android:layout_alignRight=”@id/buttonEight”
android:lay_down=”@id/buttonTwo”
android:text=”0″
android:textSize=”20sp” />
<Button
android:id=”@+id/buttonEqual”
style=”@style/Widget.AppCompat.Button.Borderless”
android:lay_wid=”wrap_content”
android:lay_hei=”wrap_content”
android:layout_alignRight=”@id/buttonNine”
android:lay_down=”@id/buttonThree”
android:text=”=”
android:textSize=”20sp” />
<Button
android:id=”@+id/buttonDivide”
style=”@style/Widget.AppCompat.Button.Borderless”
android:lay_wid=”wrap_content”
android:lay_hei=”wrap_content”
android:layout_alignTop=”@id/buttonNine”
android:lay_right=”@id/buttonNine”
android:text=”/”
android:textSize=”20sp” />
<Button
android:id=”@+id/buttonMultiply”
style=”@style/Widget.AppCompat.Button.Borderless”
android:lay_wid=”wrap_content”
android:lay_hei=”wrap_content”
android:layout_alignTop=”@id/buttonSix”
android:lay_right=”@id/buttonSix”
android:text=”*”
android:textSize=”20sp” />
<Button
android:id=”@+id/buttonSubtract”
style=”@style/Widget.AppCompat.Button.Borderless”
android:lay_wid=”wrap_content”
android:lay_hei=”wrap_content”
android:layout_alignTop=”@id/buttonThree”
android:lay_right=”@id/buttonThree”
android:text=”-“
android:textSize=”20sp” />
<Button
android:id=”@+id/buttonAdd”
style=”@style/Widget.AppCompat.Button.Borderless”
android:lay_wid=”wrap_content”
android:lay_hei=”wrap_content”
android:layout_alignTop=”@id/buttonEqual”
android:lay_right=”@id/buttonEqual”
android:text=”+”
android:textSize=”20sp” />
<Button
android:id=”@+id/buttonClear”
style=”@style/Widget.AppCompat.Button.Borderless”
android:lay_wid=”wrap_content”
android:lay_hei=”wrap_content”
android:layout_alignRight=”@id/buttonAdd”
android:lay_down=”@id/buttonAdd”
android:layout_marginTop=”@dimen/activity_vertical_margin”
android:text=”C”
android:textSize=”20sp” />
Step 5: We need to write java code which determines the functionality of the layout which we designed earlier.
binding.buttonAdd.setOnClickListener(new View.OnClickListener() {
@Override
public void onClick(View view) {
cc();
Cur_Act = Add;
binding.infoTextView.setText(decimalFormat.format(val) + “+”);
binding.editText.setText(null);
}
});
binding.buttonSubtract.setOnClickListener(new View.OnClickListener() {
@Override
public void onClick(View view) {
cc();
Cur_Act = Sub;
binding.infoTextView.setText(decimalFormat.format(val) + “-“);
binding.editText.setText(null);
}
});
binding.buttonMultiply.setOnClickListener(new View.OnClickListener() {
@Override
public void onClick(View view) {
cc();
Cur_Act = Mul;
binding.infoTextView.setText(decimalFormat.format(val) + “*”);
binding.editText.setText(null);
}
});
binding.buttonDivide.setOnClickListener(new View.OnClickListener() {
@Override
public void onClick(View view) {
cc();
Cur_Act = Div;
binding.infoTextView.setText(decimalFormat.format(val) + “/”);
binding.editText.setText(null);
}
});
binding.buttonEqual.setOnClickListener(new View.OnClickListener() {
@Override
public void onClick(View view) {
cc();
binding.infoTextView.setText(binding.infoTextView.getText().toString() +
decimalFormat.format(valueTwo) + ” = ” + decimalFormat.format(val));
val = Double.NaN;
Cur_Act = ‘0’;
}
});
Please use the above code and develop the calculator. If you still need more help and assistance, please comment down below so that we can help you. Good Luck!!